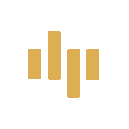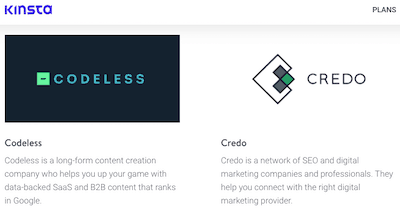In this Kinsta review, we’re going to take an in-depth look at:
- Why I switched from DreamHost to WPHostingSpot to Kinsta
- Kinsta’s features, support, speed, pricing, and more
- Who Kinsta is a good fit for & when you should host your WordPress site with them
I’ve been hosting this website on Kinsta for over a year, seen regular improvements, talked with support several times, and know my way around their custom dashboard.
Let’s get started:
Why I Switched From DreamHost To WPHostingSpot To Kinsta

Speed matters.
No matter how popular your site is, you want your website to load quickly. Many different studies have confirmed that site speed affects bounce rates, conversion rates, and sales.
If you care about how your brand is perceived and how happy your visitors’ experience is, you don’t want a slow website.
I used to host this site (and many others) on DreamHost. I started with a shared hosting server and moved to a VPS server.
It worked fine, but it definitely wasn’t quick.
And as sites I had started to get more traffic, I wanted a better solution.
After doing a ton of research (probably too much), I came across an article from Brian Jackson on Woorkup.com that recommended WPHostingSpot.
It seemed like a solid WordPress hosting platform that had reasonable pricing and no long-term commitments.
They didn’t have a great website, but with a trusted recommendation, I gave it a shot.
The speed was an immediate improvement over DreamHost, but I quickly ran into issues…
Their DNS management system didn’t work so I had to submit a ticket to set up MX records (for email), CNAME, etc.
I like to test different services and that sometimes requires adjusting DNS records – having to submit a ticket and waiting was a pain, but I lived with it for a few months.
Finally, I switched to Kinsta in Feb 2018 because my sites kept growing and they really had a ton of additional built-in features that make them an excellent value.
Kinsta Features
There are a ton of features included with a Kinsta hosting plan, so I probably won’t cover everything, but I’ll highlight some of my favorites and things you’ll most likely get value out of.
MyKinsta Dashboard
Kinsta built their own custom site management dashboard that lets you easily add new sites, manage users, adjust settings, see site stats, and a bunch more.
This is a huge improvement over many of the dated control panels other hosting companies use.
The main screen of the Kinsta Dashboard looks like this:
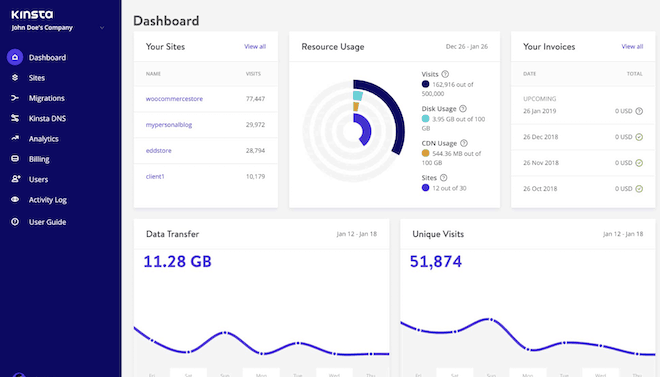
At a glance, you can see visits from your top sites, overall visits, disk usage, CDN (content delivery network) usage, number of sites installed, and recent invoice data on the top row.
Below that are graphs for data transfer and unique visits. Not pictured is a CDN usage graph and recent blog posts from Kinsta.
MyKinsta Sites Screen
Going down the menu on the left is the sites screen:
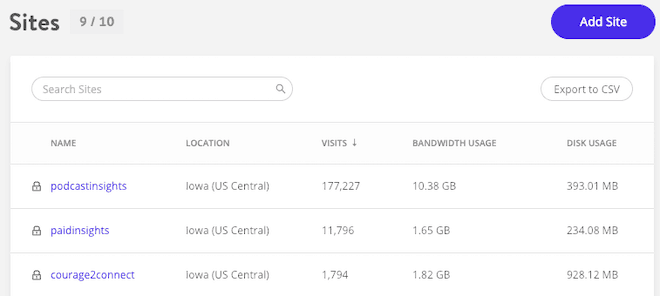
You can quickly see server location, visits, bandwidth usage, and disk usage for each WordPress install (and now PHP version thanks to my suggestion).
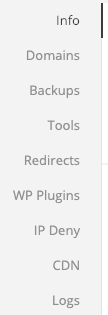
Clicking on a site will take you to its settings with a handful of submenus.
There is some sensitive information on the Info screen that shows SFTP/SSH and database login details. Secure, randomized passwords are automatically created for every install so brute force hacks are going to be extremely difficult. You can tell they take security seriously.
The Domains screen lets you add and remove domain aliases, and also has a button to open your WordPress admin.
MyKinsta Backups & Staging
Backups are automatically created every day and stored for a minimum of 14 days (longer on higher plans), plus you can create manual backups at any time.
Daily backups might not sound that exciting, but they’re crucial when you need them.
What’s impressive is how fast and easy it is to backup and restore sites – to either your live or staging environment:
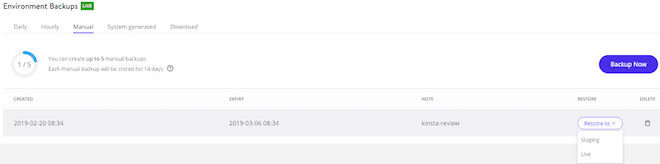
And they also automatically create system generated backups before you do any critical changes – this is amazing:
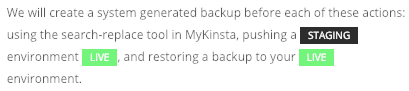
MyKinsta Tools

Easy access to common support requests on other WordPress hosting platforms saves a ton of time.
You can quickly add an SSL certificate from Let’s Encrypt for free, add HTTP -> HTTPS redirects, change PHP versions, update database entries, clear your cache, and more.
They also make it easy to add server-side redirects without needing to FTP or messing with server files:
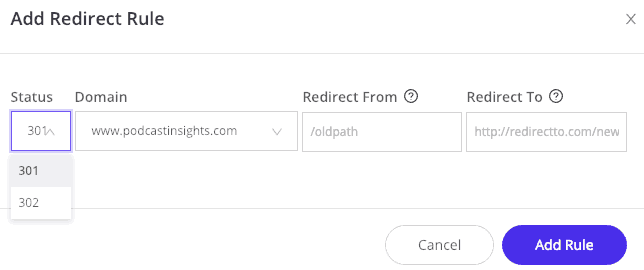
Other site features include a list of WordPress plugins (and which ones need to be updated), IP blocking, one-click CDN setup, and server logs.
KinstaDNS
KinstaDNS uses Amazon Route 53 to manage DNS records.
There’s not a lot to mention here, but it’s easy to use and Amazon Route 53 is fast with data centers all over the world.
It might be nice if they automatically added records when you create a new site, as you have to do that manually right now.
I could see how that might not be ideal for some setups, but maybe they could ask when you create a new site if they should automatically create A and CNAME records for you.
They recently added the ability to automatically add GSuite MX records which saves a bit of time.
Analytics
Kinsta gives you access to a ton of analytics. You can view stats for all sites combined or individually, with 24-hour, 7-day, and 30-day lookback periods.
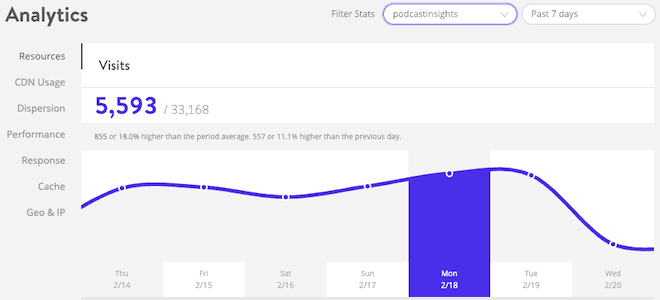
Some of my favorite things to monitor are the Performance, Response, and Cache sections.
In Performance, you can see average PHP + MySQL response times, PHP Throughput, PHP Worker Limit, and AJAX usage:
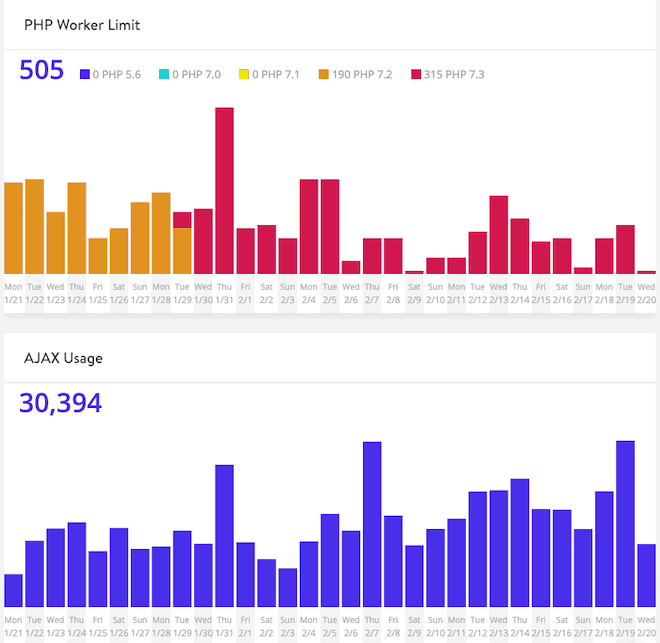
The Response Code Breakdown and Response stats, along with the 500 Error and 400 Error graphs can easily alert you to any ongoing issues:
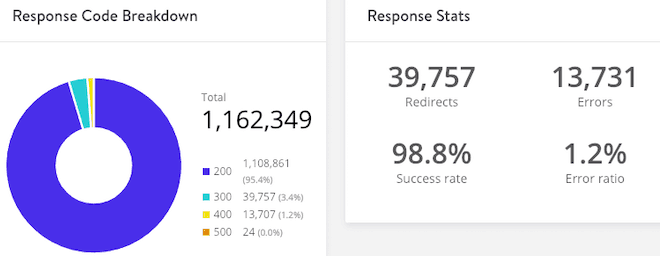
And the Cache tab gives you a nice comparison of Hit, Bypass, Miss & Expired server requests:
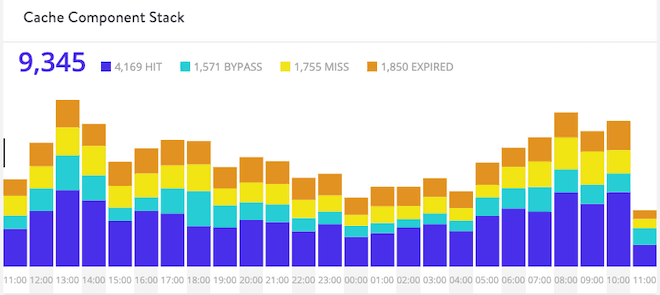
There is a lot more that isn’t pictured on each of these pages that show you actual files affect and other graphs that help display the data in useful ways.
They have an excellent knowledge base article on how to use analytics to troubleshoot issues. I don’t see any other WordPress hosts providing these kinds of resources.
All of these analytics help to pinpoint areas that you could improve for a faster site.
Speed
I and many others have seen huge performance increases after switching to Kinsta.
Like I showed up top, my response time and loading time became much quicker.
You can view case studies to see a few examples – and they happen to partner Codeless and Credo, companies run by a few friends of mine here in Denver:
A highlight of Kinsta’s infrastructure that helps keep things quick:
- PHP 7, Nginx, MariaDB, HTTP/2 on isolated sites and servers that scale up and down automatically
- Google Cloud Premium Network (with 18 server locations)
- KinstaCDN powered by KeyCDN (free bandwidth included in every plan)
- KinstaDNS powered by Amazon Route 53 premium DNS
- Server-level caching (and nothing to configure)
- Automated backups (this means no slow backup plugins)
A couple of notes here:
Kinsta quickly tests and rolls out new PHP versions as they are available – plus they do speed tests with each new version to show how much faster they are. I always like to check those out.
The Google Cloud Platform has two separate tiers: premium and standard. The Google Cloud Platform is significantly faster on the premium tier, but of course it costs Kinsta more.
Kinsta also recently migrated and upgraded all the servers in late 2019 which means a huge speed increase for all customers. I can’t complain about that!
Many other managed WordPress hosting companies charge extra for a CDN or different server locations, so it’s nice they include everything on all plans.
Which leads nicely into pricing…
Pricing
Because they don’t limit features by price, the difference in pricing mostly comes down to how many visitors you get and how many websites you need.
Kinsta’s pricing starts at $30/month for 1 WordPress site up to 20,000 visits/month, 10GB SSD storage, and 50GB CDN transfer.
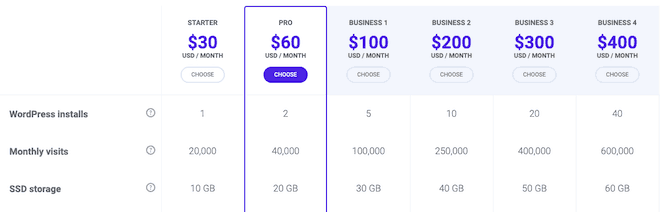
I have found the need to go up a tier will come down to monthly visits or the number of WordPress installs.
You shouldn’t be limited by SSD storage or CDN usage, especially if compress images using a plugin like ShortPixel. Plus they added more standard disk storage in a recent update at no additional cost.
Here’s a sample of my dashboard partway through the month:
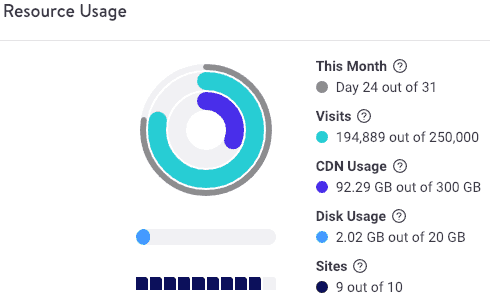
Some other features that scale up with the pricing tiers are the number of PHP workers per site, free site migrations, and days of backup storage (minimum is 14 days).
Kinsta doesn’t offer coupons or discounts, but when you pay for the year upfront, you get 2 months free – and you can easily upgrade and downgrade your account as needed.
If you go over your plan’s visit limit, they keep your site running and simply charge $1 per 1,000 visits and $0.10 / GB for the CDN if you have it active.
They also offer other upgrades you can pay for separately such as:
- More frequent backups
- Every 6 hours ($50/month per site)
- Every hour ($100/month per site)
- Cloudflare Railgun ($100/month per site)
- Elasticsearch ($100/month per site)
- Nginx Reverse Proxy ($50/month per site)
- Additional PHP Workers
- Additional disk space ($20/month per 20GB)
- They added more disk space to all plans before adding this option
Support
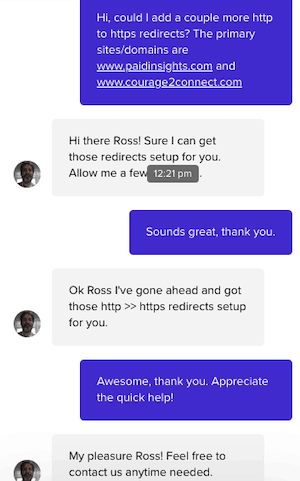
When I first started hosting with Kinsta, I had to reach out to their customer support team to ask them to add server-side HTTP -> HTTPS redirects once I got a site initially set up.
This wasn’t ideal, but the good news is that their support is really quick and knows what they’re doing so it usually only takes a couple of minutes.
The screenshot on the right took less than 5 minutes total using their live chat.
And even better news, Kinsta is regularly coming out with new updates to their dashboard and service.
Now that same process in 2025 is a simple click:
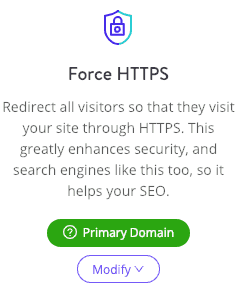
You can access the customer support chat from any screen in your dashboard.
Their entire support team is extremely knowledgeable about WordPress and the Kinsta platform. Many of them have contributed to WordPress core, created plugins, and have sites of their own.
Is Kinsta A Good Fit For You?
I’m sure they would love it if I just said it’s a great fit for everyone, but that’s not quite the case.
Not everyone can afford a single site for $30/month, but if you can, you definitely should.
For someone just starting out, that price may seem high, but the reliability, speed, security, feature set, and support easily make it worth it.
If you don’t want to mess with caching plugins for your WordPress sites or set up a third-party CDN to speed up your site (or don’t know how), simply use Kinsta to make things easy.
If you run an e-commerce site with WooCommerce, definitely use them as they are experts in making those sites fast (they’re a bit more tricky to configure than a blog).
If speed and quick server updates are important to you, Kinsta is on the cutting edge.
If you run any sort of business from your website, now is the time to sign up!
Our Rating: 4.9/5