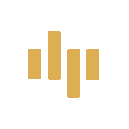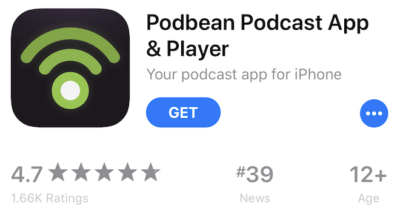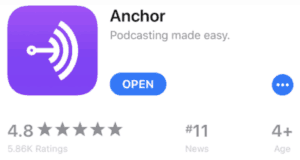Do you want to create a podcast using only your iPhone or iPad?
There are a few different ways you can do just that in 2025 – no need for a fancy studio. Or maybe you just want to create bonus episodes with your iPhone while you’re away from your main recording area.
We’ll run through a few different options and iPhone apps that will allow you to record, edit, and even publish a podcast right from your phone.
To start with, you’ll definitely want to invest in an external microphone (check out iPhone mics here or Android mics here) to greatly increase your sound quality though. Most are small and easy to put in your pocket or bag so they shouldn’t be difficult to carry with you.
Another option to consider are lavalier microphones. They clip to your shirt, making them hands-free which can be very useful.
Now that you’ve got the audio quality part taken care of, let’s get into how to make a podcast on an iPhone…
Bonus: Free 10-Day “How To Create A Podcast” Email Course
Just click the link and enter your email to get the first lesson:
Click Here To Get The Free “How To Create A Podcast” Email Course
Just a few of the things you’ll learn:
- What to podcast about
- Equipment you’ll need
- How to record & edit
- How to promote your podcast
Click the link above to get started today!
Podbean
Podbean is a podcast hosting service (they store your audio files) but they offer so much more than that.
Here are the steps to make a podcast on an iPhone with Podbean:
- Create an account
- Download Podbean app (iOS link) & Login
- Record & Edit
- Publish
- Repeat steps 3 & 4
It’s really that easy! There are more detailed instructions below:
Important: before you download the app to get started, sign up through this link to get a free month (opens in a new tab).
You won’t be able to get this deal if you sign up through the app.
Their iOS app lets you both listen to podcasts and create your own. You can click here to download it from the App Store (or click the image below).
When you open the app, log in with the same method you used to sign up – remember that free month thing I mentioned?
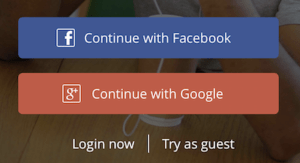
Now that you’re signed in you have two spots where you can start recording. The first is right on the home screen:
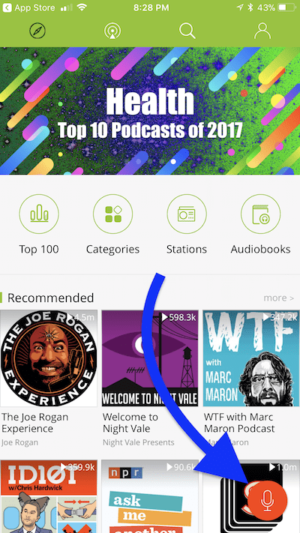
You can also click the account button (the little person-looking icon) in the top-right of the screen to access another recording button:
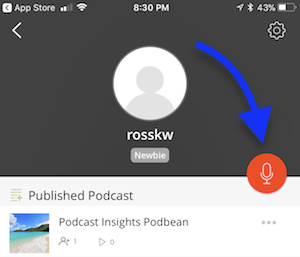
This is where things get fun! From the record screen, you have a few different options…
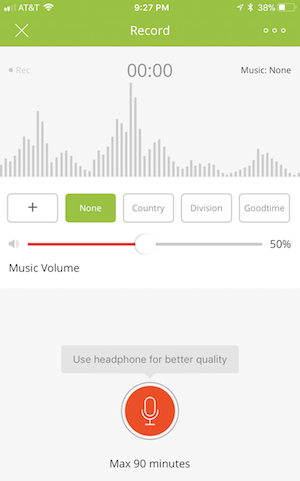
Podbean comes pre-loaded with a few different music tracks that you can use as intro or background music while you record.
You can even slide the volume up and down while you’re recording to create a fade-in or fade-out effect.
But if you don’t want to use the default music, you can add your own from Apple Music or other files on your phone. Just make sure you have the rights to use it!
Just click the plus (+) button on the left and you can add whatever you’d like:
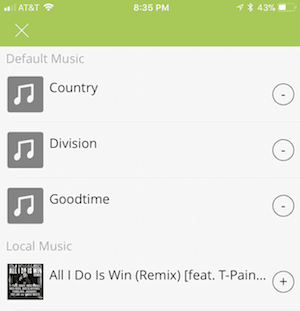
Now that we added our royalty-free music, it’s time to record… so create something awesome.
If you mess up, there is a basic trim/cut feature that will delete everything to the right of the slider:
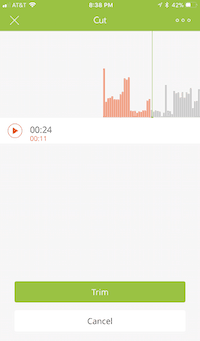
Once you’re done, you can click play to preview or you can click save to continue:
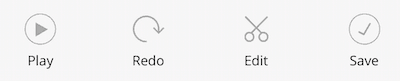
You’ll end up on the ‘My Drafts’ page where you can click the little upload icon:
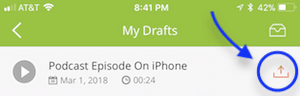
You’ll have the ability to edit your episode title, description, and image. You can then save it back to drafts or publish:
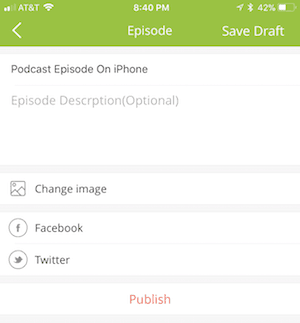
You’re done! You just published a podcast on your iPhone. Pretty easy wasn’t it?
You’ll need to log into the Podbean website at some point to get your RSS feed in order to submit to iTunes, Google Play, and other podcast directories.
You’ll only have to submit once so you can continue to record and publish from your iPhone or iPad.
Podbean also offers the same functionality on Android.
Spreaker
Spreaker has been regularly updating its podcast creator app with a bunch of new features.
You can record, edit, and publish your podcast all from your mobile device.
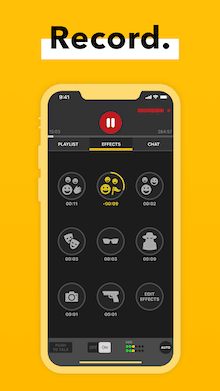
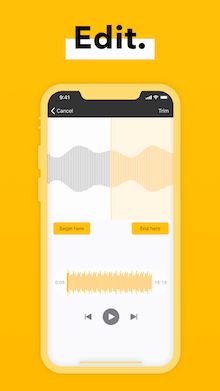
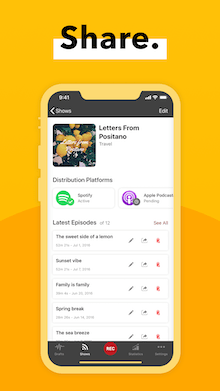
Plus Spreaker is one of the only podcast apps that lets you go live while recording as well.
They also added the ability to view stats from the app too!
You can get a free month on any plan with the coupon code INSIGHTS (code automatically applied with that link).
Anchor
Anchor recently updated its entire platform (website, iOS app, and Android app) at the end of February 2018 to make it extremely easy to create and publish a podcast from your phone, laptop, desktop, tablet – anything!
Here are a few highlights:
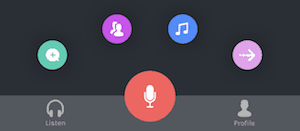
The buttons you see above are different ways to add audio to your episode:
- Voice Message
- Record With Friends
- Music (Spotify & Apple Music)
- Transitions
- Record
And a couple of thoughts on these:
- The ability to easily accept messages and add them to future episodes is impressive.
- Recording with your friends is almost too easy.
- Anchor has worked out a deal that allows people to hear the music only within the Anchor app. Keep this in mind when you distribute to other platforms.
- Transitions are short tracks, they just make it so easy to add them.
After you record your own voice, a screen pops up that lets you add background tracks:
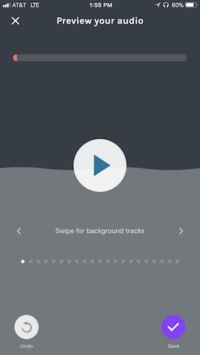
Again, just super intuitive and easy, but limited on options.
Lastly, here is what the episode segments look like:
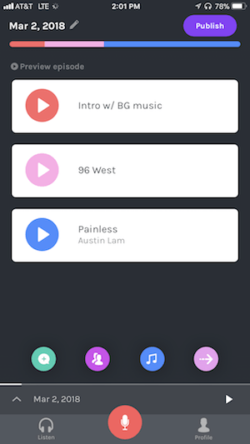
You can publish right away, save drafts, or schedule to be published on a future date.
This post is focused on using your iPhone, but I recorded this video as a walkthrough of the new Anchor web app if you want to take a look:
What do you think? Have you made a podcast on your phone? How did it work for you?